
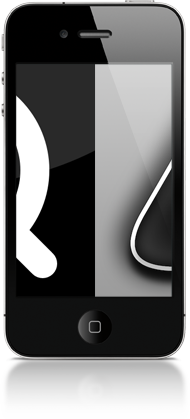
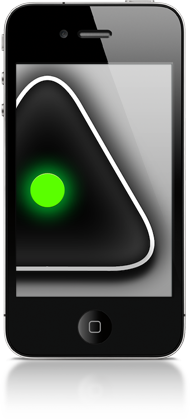
検索アプリ『Quicka』とランチャーアプリ『Launch+』。変な話、この2つのアプリを組み合わせて使うことによって、だいたいのことは事足りてしまうと言っても過言ではないくらい、iPhoneライフが劇的に変化しました。
Quicka
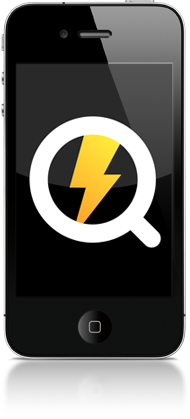
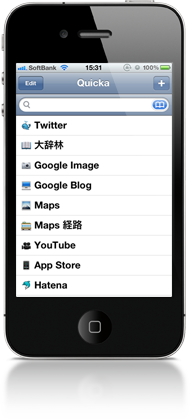
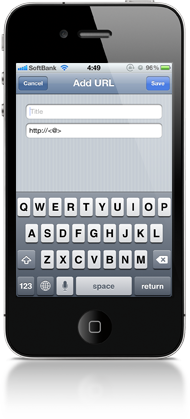
「Quicka」は、素早く検索を行うためのアプリです。
via: Quicka * ラクイシロク
アプリを起動させると、キーボードが自動で立ち上がるのでそのまま検索語句を打ち込んで、キーボードの「検索」ボタンから、スムーズに検索を行うことができます。
Quicka (¥85) / rakuishi
これだけ読むと「ん?それってそんなスゴイか?」ってピンとこないかもわかりませんが、アプリを起動して瞬時に語句が入力できるというのは、シンプルながら想像以上にデカいです。高速起動&検索とURLスキームの登録の2点がQuicka最大のポイントです。
SafariでWeb検索する場合 その1
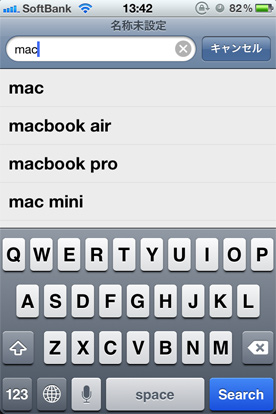
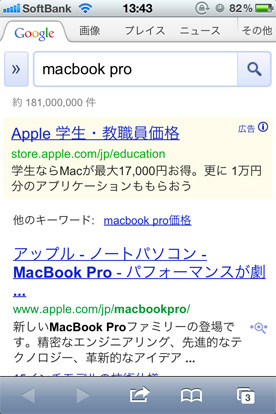
- Safariを起動。
- 右上の検索窓をタップ。
- 検索語句を入力し、Searchボタンをタップ。
- 検索結果表示。
SafariでWeb検索する場合 その2
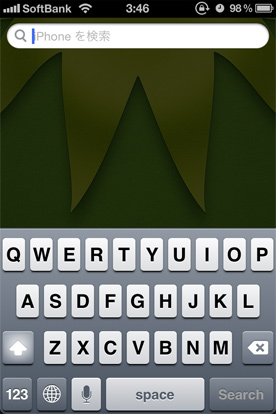
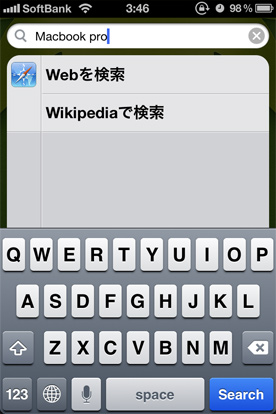
- Home画面1ページ目で右へスワイプorHomeボタンを押してSpotlight検索画面へ。
- スペースキーをタップしてから検索語句を入力し、Webを検索をタップ。
- 検索結果表示。
QuickaでWeb検索する場合
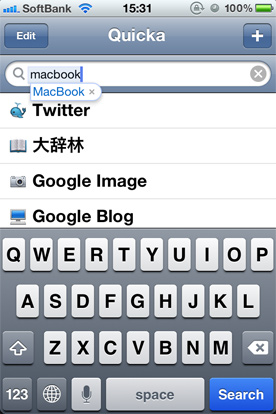
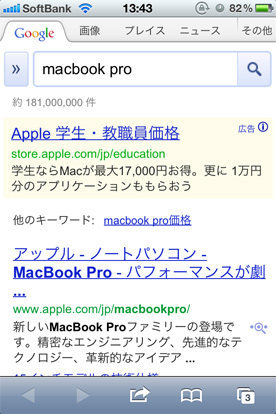
- Quickaを起動。
- 検索語句を入力し、検索ボタンをタップ。
- 検索結果表示。
Quickaのデフォルト検索ではSafariが起動しますが、ここだけ比較してもQuickaの方がタップ数が少なくて済みます。Dockに入れておけば、最短2タップ(もちろん検索語句を入力は除く)で検索結果を表示できちゃいます。
URLスキームを登録⇒アプリを起動して検索結果を返す
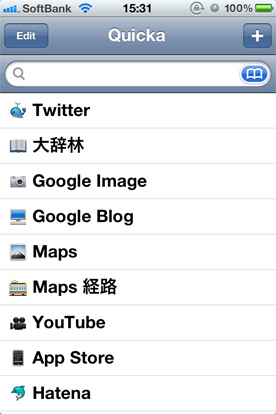
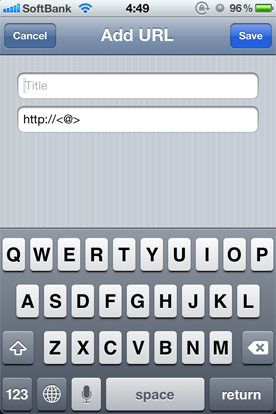
ここで言う“URLスキーム”とは、簡単に言うと機能へのショートカットを指すんですが、QuickaはこのURLスキームをカスタマイズして登録できます。コレがむちゃくちゃ便利。
Titleに検索内容のタイトル(自由でOK)を入力し、http://<@>の部分に下記のようなURLスキームをコピペ等で入力して登録していきます。
iOS内蔵辞書を検索
quicka://dict?<@>
Tweetbotを起動してTwitterのタイムラインを検索
tweetbot:///search?query=<@>
iOS標準のTwitterで検索したい場合は、始まりの「tweetbot」を「twitter」に変更すればOK。
withEverを起動してEvernoteを検索
withever://search?<@>
withEverは、Web検索とEvernote検索を同時に行えるアプリ。
作者であるラクイシロクの@rakuishi07さんは、これがやりたくてQuickaを作ったんだそうです。
iOS標準マップを起動して場所を検索
http://maps.google.com/maps?q=<@>
iOS標準マップを起動して経路を検索
http://maps.google.com/maps?daddr=<@>&saddr=現在地&dirflg=r&t=m
大辞林を起動して検索
mkdaijirin://jp.monokakido.DAIJIRIN/search?text=<@>
AppStoreを起動して検索
http://phobos.apple.com/WebObjects/MZSearch.woa/wa/search?entity=software&media=software&submit=seeAllLockups&term=<@>
大辞林を起動して検索
mkdaijirin://jp.monokakido.DAIJIRIN/search?text=<@>
このほかにもYouTube、Amazon、frickr、Wikipedia、NAVERなど、各種Webサービスへ飛んで検索できるURLスキームもたくさんあります。
Quickaを入れて上記のようなURLスキームを登録しておけば、わざわざ該当するアプリやサービスへアクセスして探すよりも、アプリ1つでほぼ補える。最高です。100%Dock入りです。
Launch+
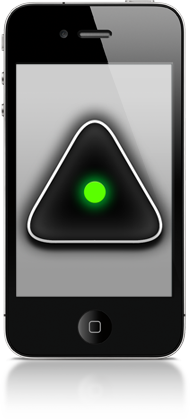
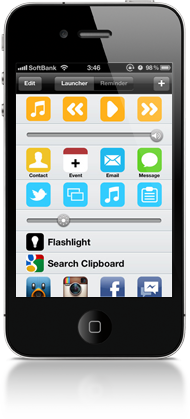
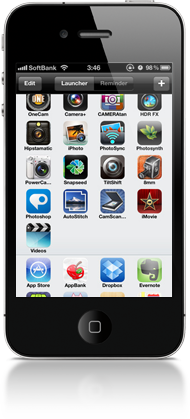
Launch+ (¥170) / devarty.com
ランチャーアプリ(よく使うアプリや操作を一覧で表示し簡単に起動する機能)はそれまでLaunch Centerを使っていましたが、Launch+はとにかく対応してるアプリが豊富で、GUIも良く、ユニバーサルアプリなのも素敵です。堂々のDock入りを果たしました。
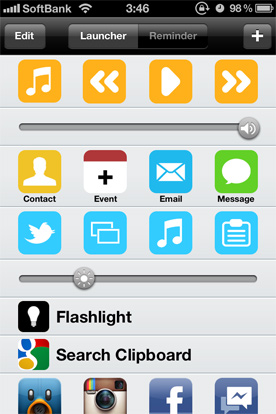
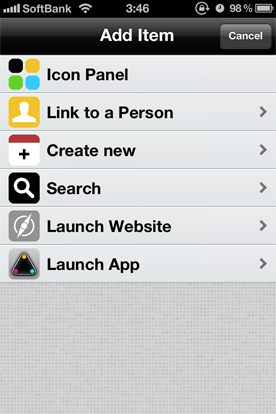
Launch+起動時の画面。標準では音楽の再生、音量調整、画面の明るさ調整、新規連絡先追加、新規イベント追加、新規メール&メッセージの作成などのアイテムが揃っていますが、ここをカスタマイズして自分好みに仕上げていきます。
対応してるアプリが豊富
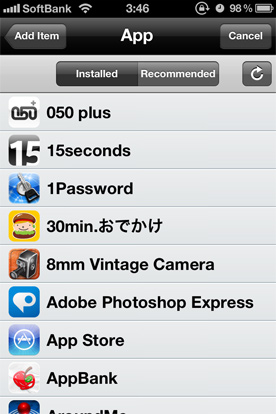
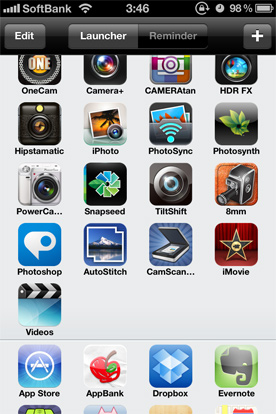
とにかく対応してるアプリが豊富。Launch Centerと大きく異なる点はここでしょうかね。
トップ画面右上の「+」をタップし「Add Item」から「Icon Panel」をタップしてトップ画面にパネルを追加します。追加された「Icon Panel」から「Launch App」をタップすると、インストールしてるアプリの中から対応してるアプリの一覧がずらーっと出てきます。ここからLaunch+で起動したいアプリを選んで、ガシガシ登録していきます。1つのパネルには24個のアプリが登録可能。
前述の通り対応してるアプリがむちゃくちゃ多いので、単純にそれらをすべて登録させてHome画面をスッキリさせるのもよし、自分なりにルールを決めてHome画面に置くアプリ、Launch+から起動するアプリ、と住み分けさせるもよし、という感じでしょうか。
Launch+ iPad版
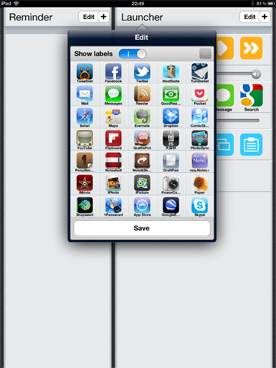
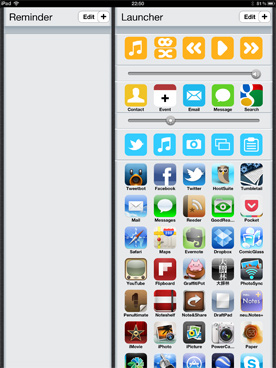
iPad版のLaunch+画面。iPad版の場合、1つのパネルに登録できるアプリが35個となってます。
Home画面1ページ目をいろいろ考える
『Quicka』と『Launch+』、それぞれどういう使い方ができるかを考えるのもそうですが、この2つのアプリありきでHome画面を考えるというアプローチも楽しいかと思います。
いままでの利便性をそこまで犠牲にすることなく、大胆かつダイナミックかつセクシーなところまで迫れるんじゃないでしょうか。
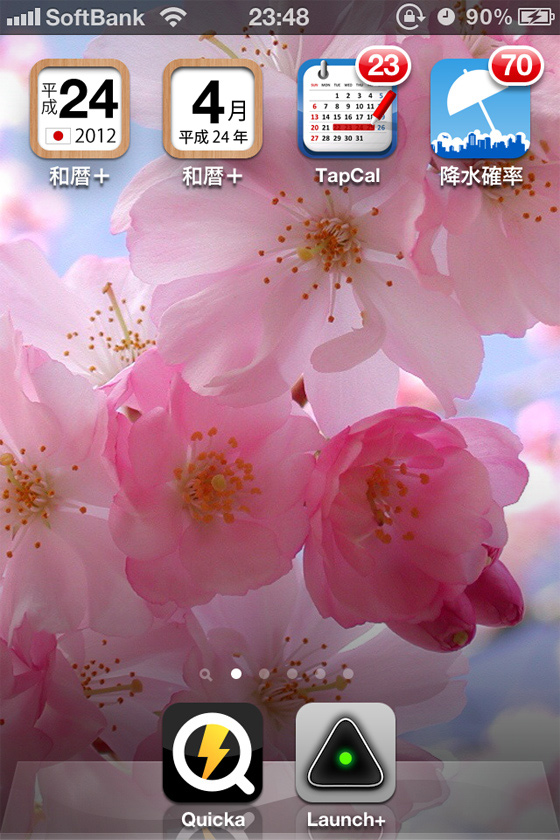
バッジ表示のアプリはLaunch+内では機能しないので、Home画面に置いておく必要があります。
『和暦+』で和暦・西暦・月を、『TapCal』で日付を、『降水確率』で降水確率を表示させてるだけのHome画面。
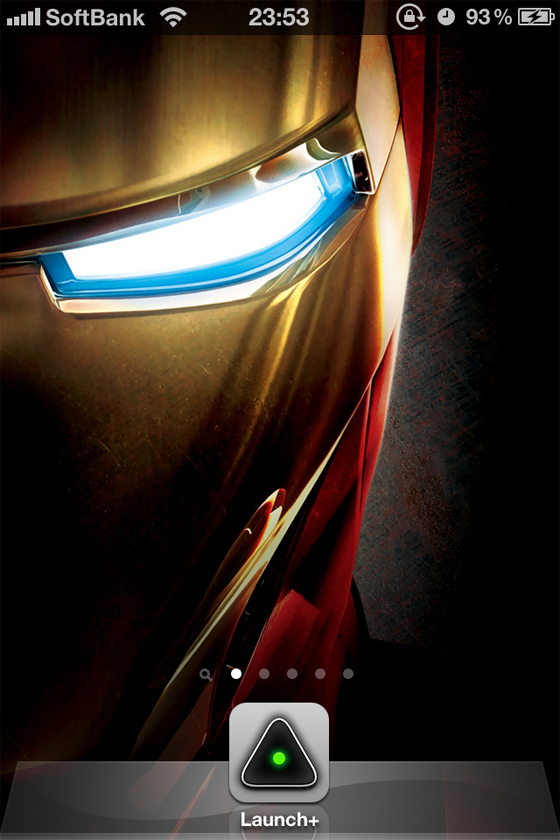
Launch+はQuickaにも対応してるので、Launch+のみでもいいっちゃいい。
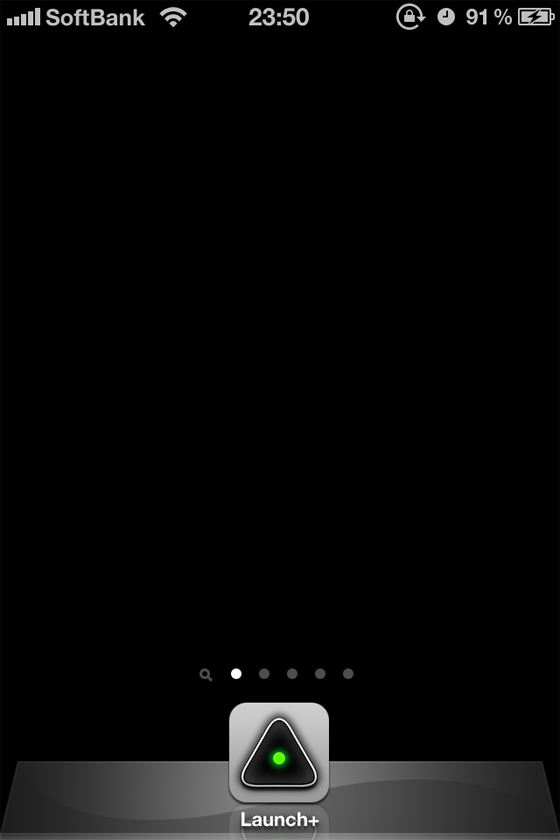
とにかく真っ黒。全身黒でキメてる方へ。
最後の方は軽くネタっぽくなったかもわかりませんが、とにかく『Quicka』と『Launch+』をある程度使い倒せれば、どう転んでもiPhoneライフが劇的に変化するのは間違いなしかと思います。
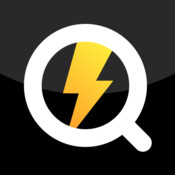

comments